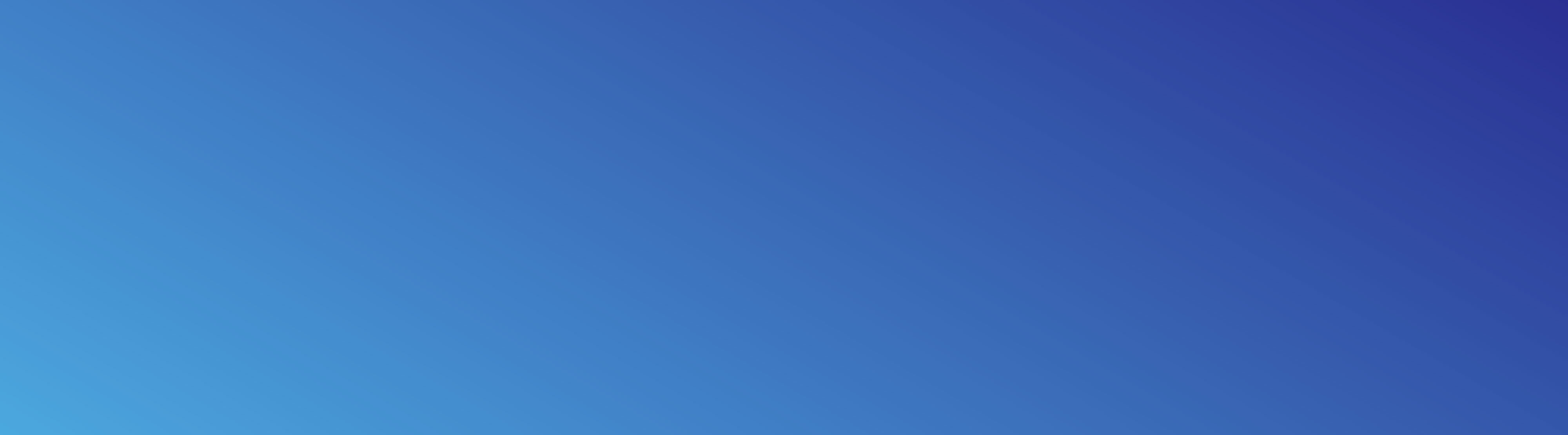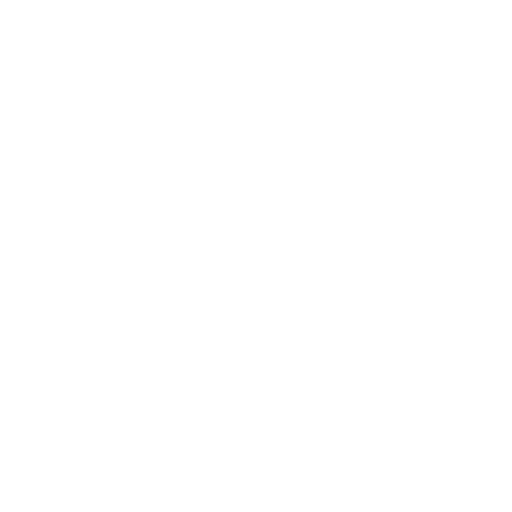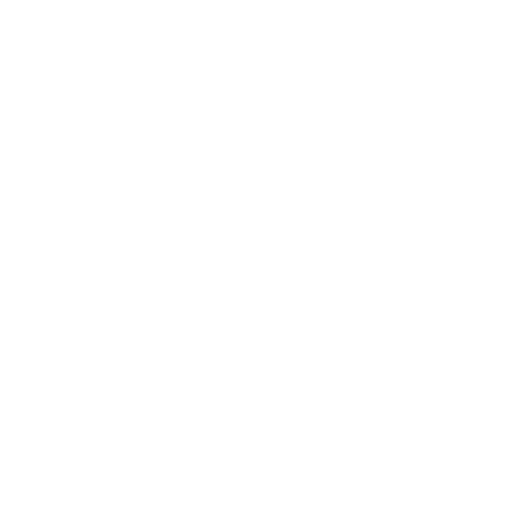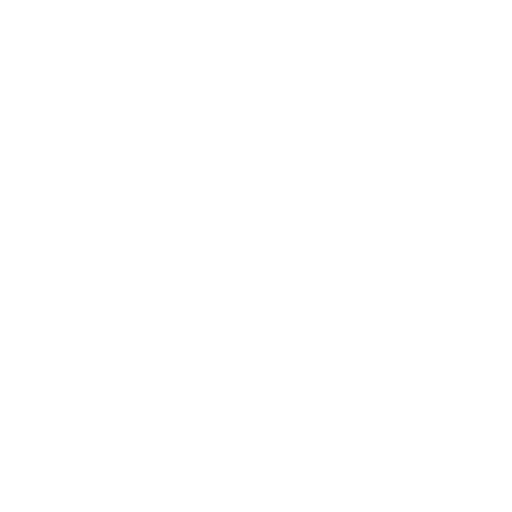Using Synthetic Vision
1. - Accessing Synthetic Vision

A. - To launch Synthetic Vision, press the synthetic vision button located on the top, left of the search bar.
2. - Synthetic Vision HUD (heads-up display) Explained.
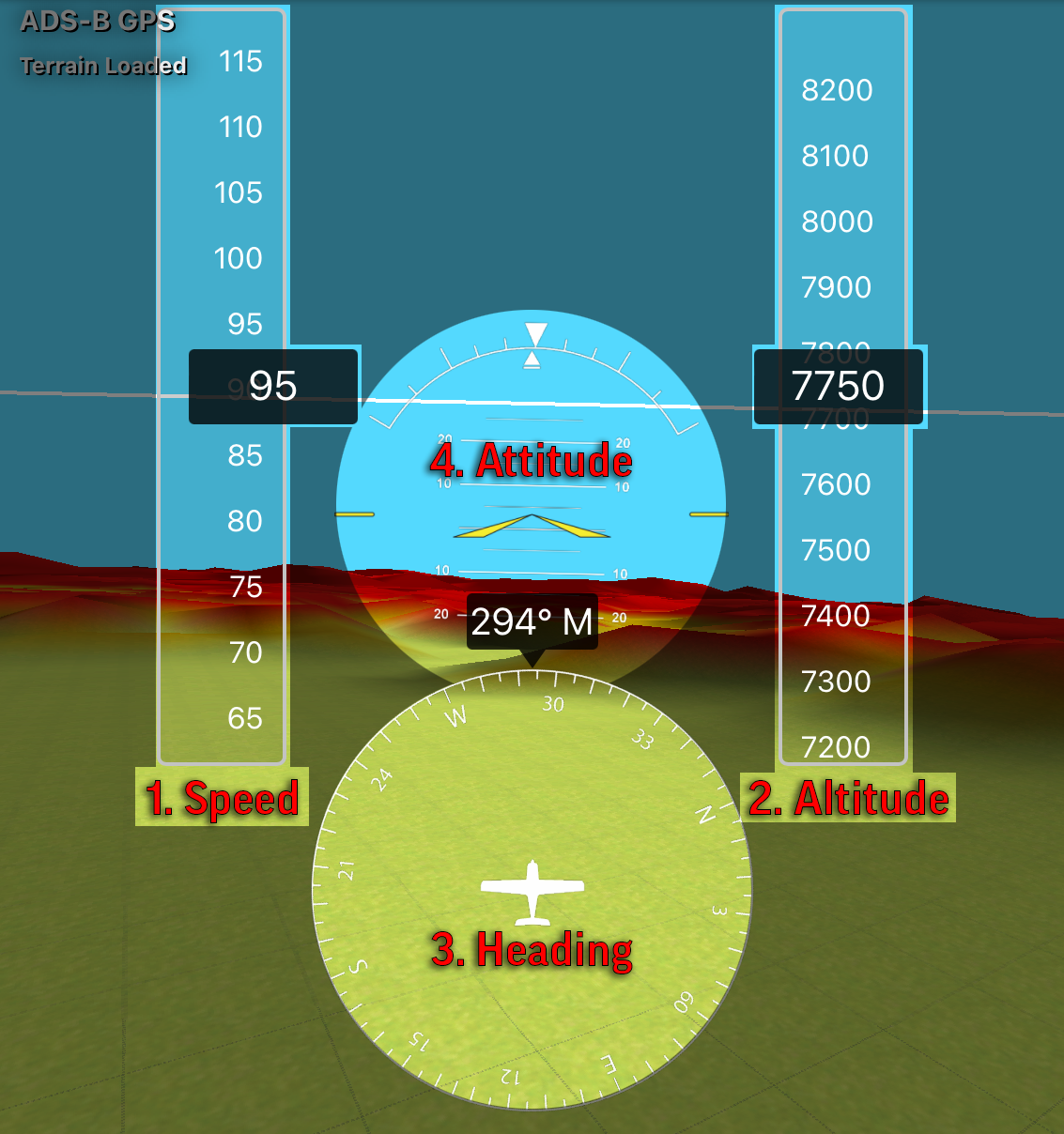
| 1. Ground Speed in Knots | 2.Altitude |
| 3. Magnetic Heading | 4. Attitude |
3. - Synthetic Vision in Landscape Mode / Split Screen
A. - Enabling Synthetic Vision while in landscape mode will enable the split screen view with Synthetic Vision to the left and the Map View on the right, increasing functionality and situational awareness
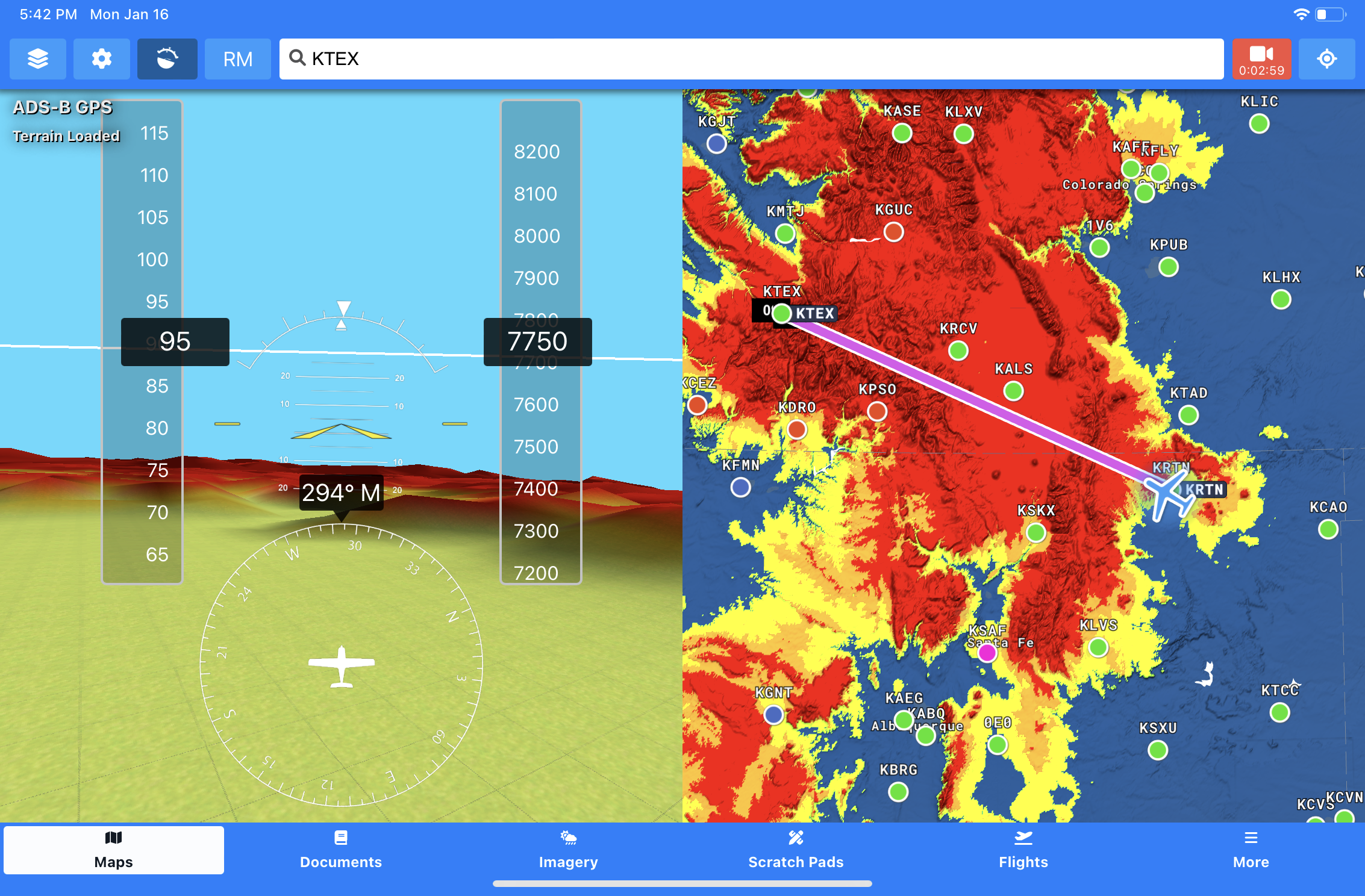
4. - Understanding Terrain Colors for Situational Awareness
A. - The terrain inside of synthetic vision is colored based on your aircraft altitude, so that you can easily identify hazardous terrain with improved situational awareness. You will see 3 different colors of terrain while flying: green, yellow, and red. Each
| Hazard Level | Color | Distance within |
|---|---|---|
| Low | Green | 1500 Feet |
| Medium | Yellow | 1000 Feet |
| High | Red | 500 Feet |
B. - To change the Distance values for both Synthetic Vision and the Terrain Map Overlay, press the more button on the bottom right corner.

C. - Then press User Preferences. Scroll down until you see Synthetic Vision / Terrain Options.
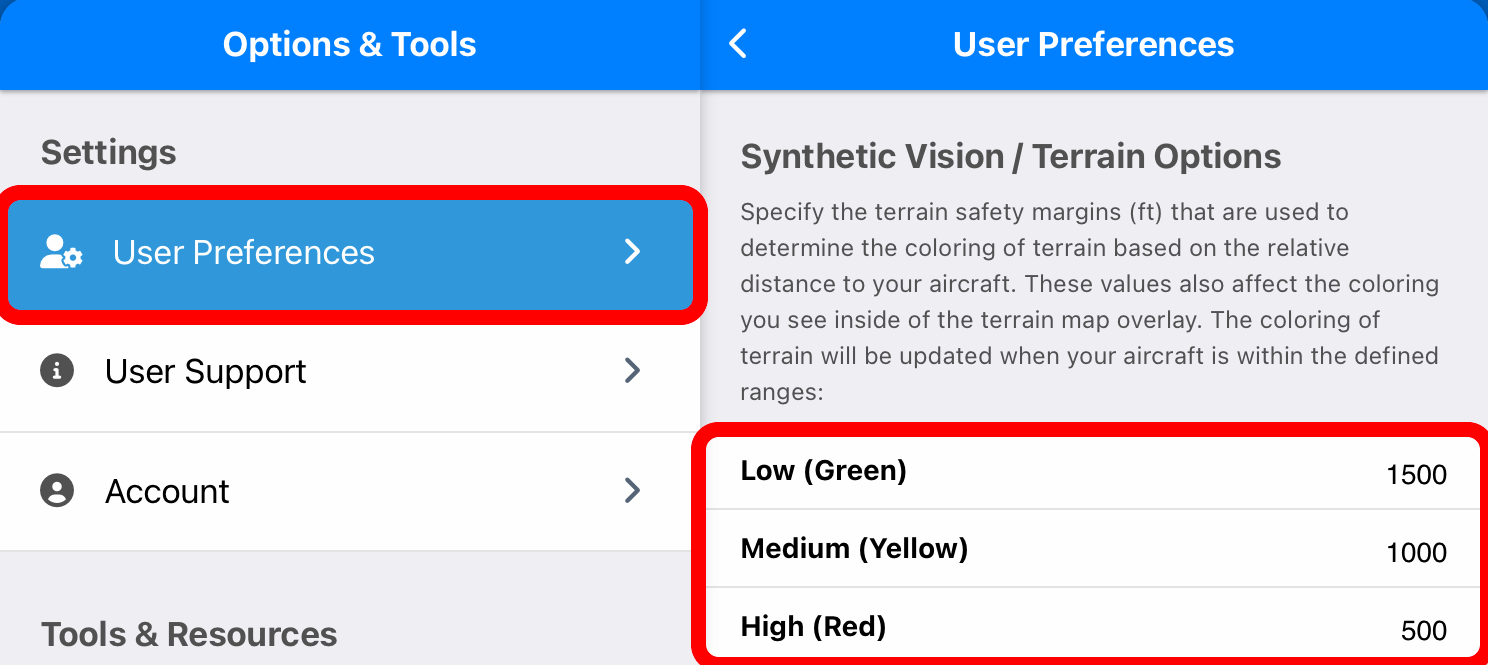
D. - Each color can be set to a different distance. For instance, if you want Red to show when you are within 250 feet of terrain, edit the value for High(Red) and set it to 250. Now your synthetic vision and the terrain map overlay will be red when you are wi