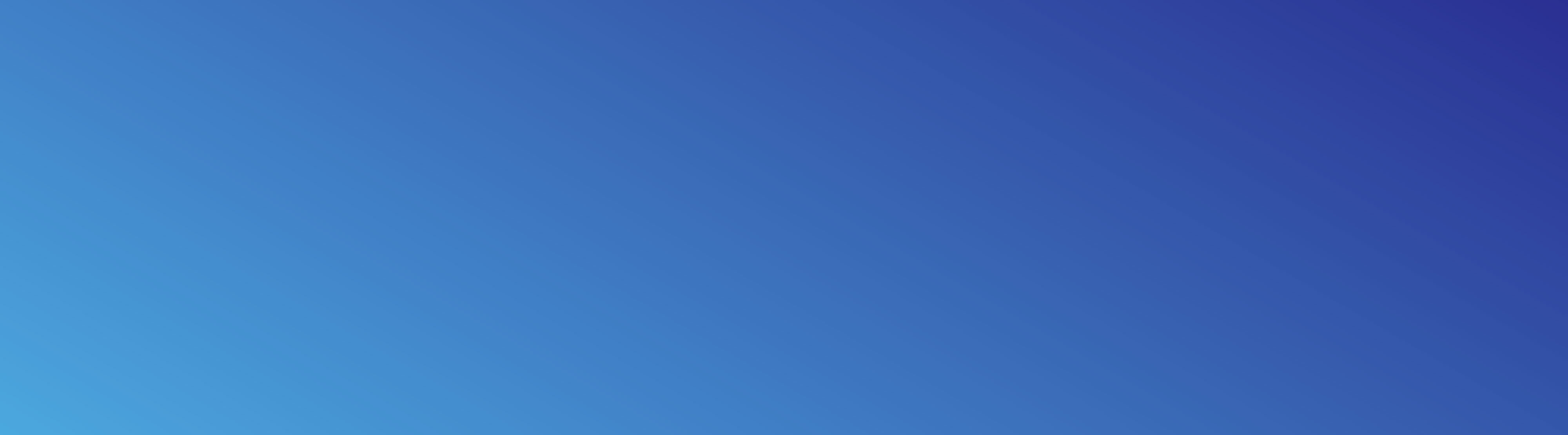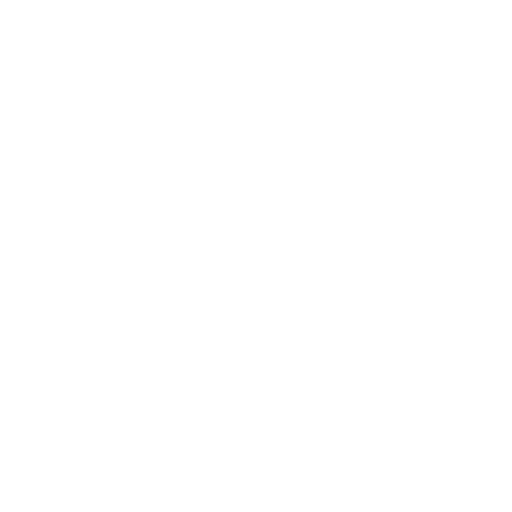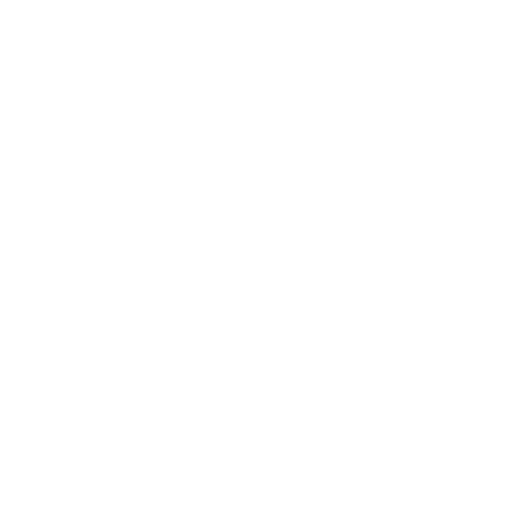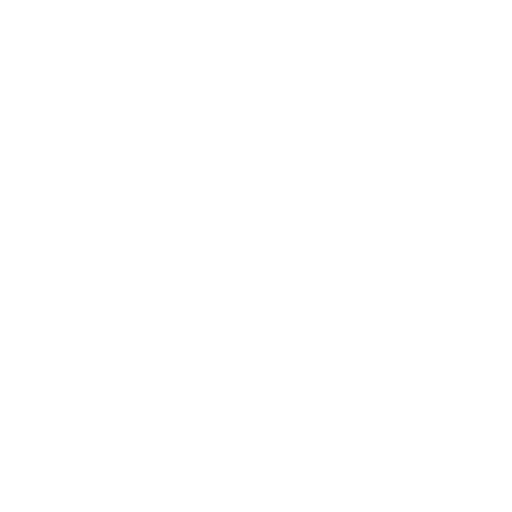Accessing Map Settings
1. - Click on the settings icon on the top bar
2. - A quick access drop down window will appear, giving you the ability to change what you see on the fly.
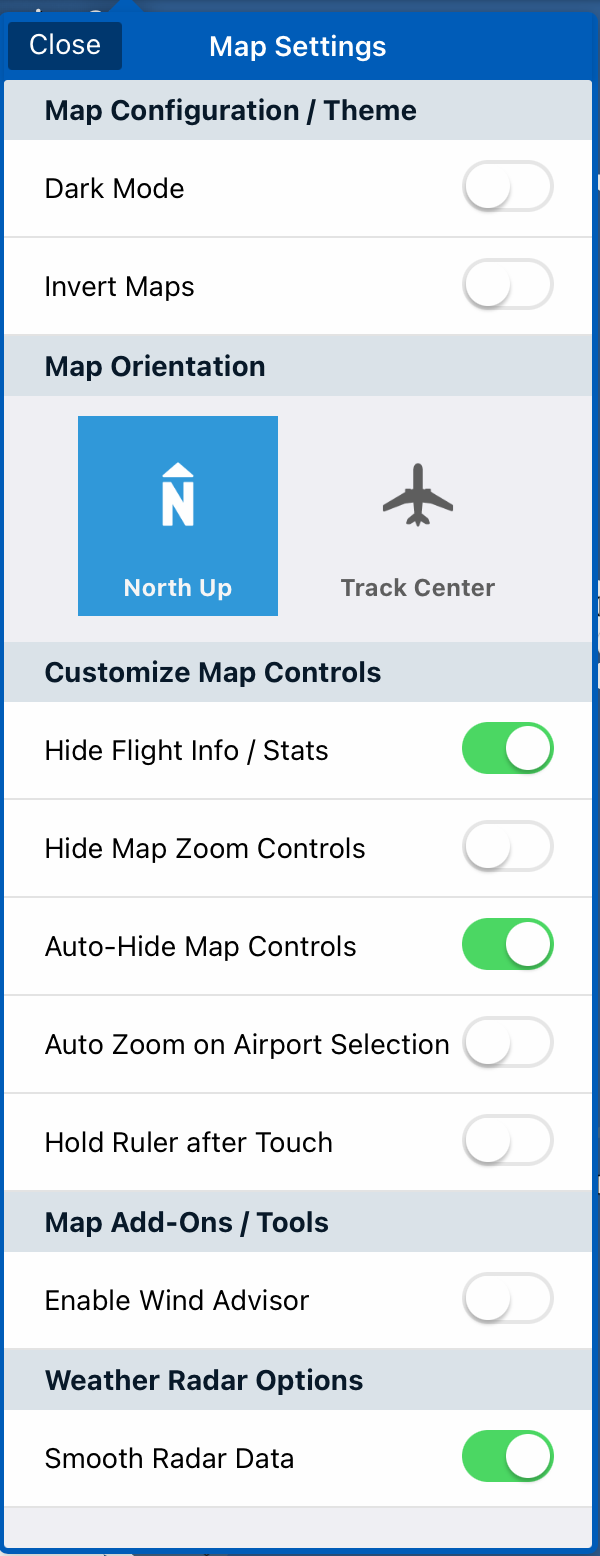
3. - To enable a selection, click on the toggle button – Green means enabled, white means disabled.
A. - Dark Mode – Lets you change Aviator Assistant theme to dark mode.
B. - Inverted Maps – Inverts the color of the maps, charts, and plates making it easier on your eyes while flying at night.
C. - Map Orientation – Switch between Map always facing North Up or Map always facing Track Center Up.
D. - Hide Flight Info / Stats - show/hide the Stats bar at the bottom of the map.

E. - Hide Map Zoom Controls - show/hide the on screen zoom and route center buttons.
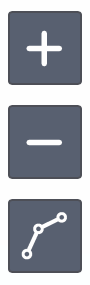
F. - Auto-Hide Map Controls – Enabled, this will hide the top and bottom bar on Tablets only and will unhide if you touch the screen.
G. - Auto Zoom on Airport Selection – This will enable/disable zooming in on airports when you press them.
H. - Hold Ruler after Touch – When enabled, this will keep rulers on the map after letting go.
I. - Enable Wind Advisor – When enabled, the wind advisor widget will be displayed on the top right of your map.
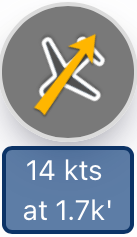
J. - Smooth Radar Data – When this is disabled, you will see the noninterpolated data straight from NEXRAD